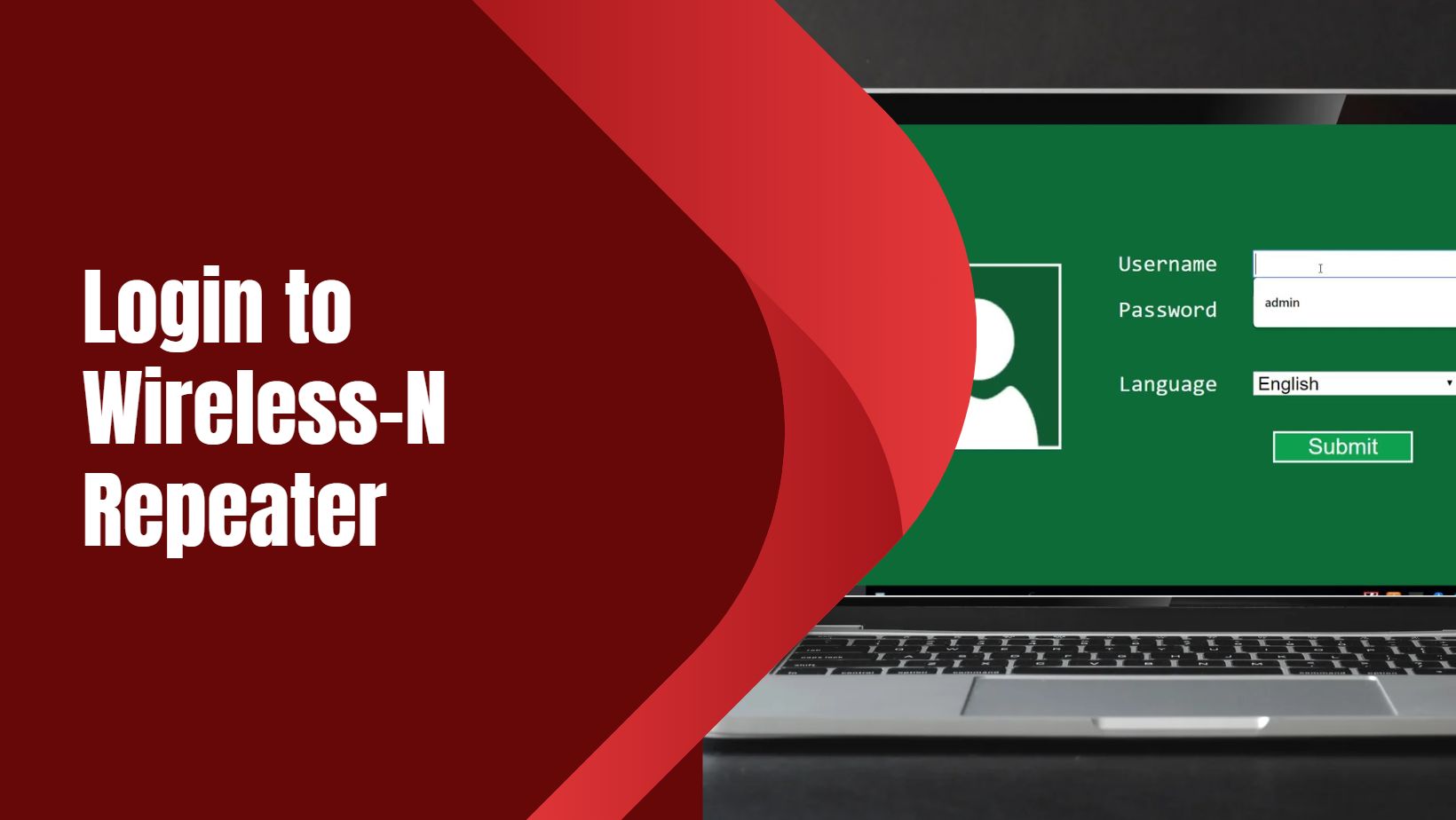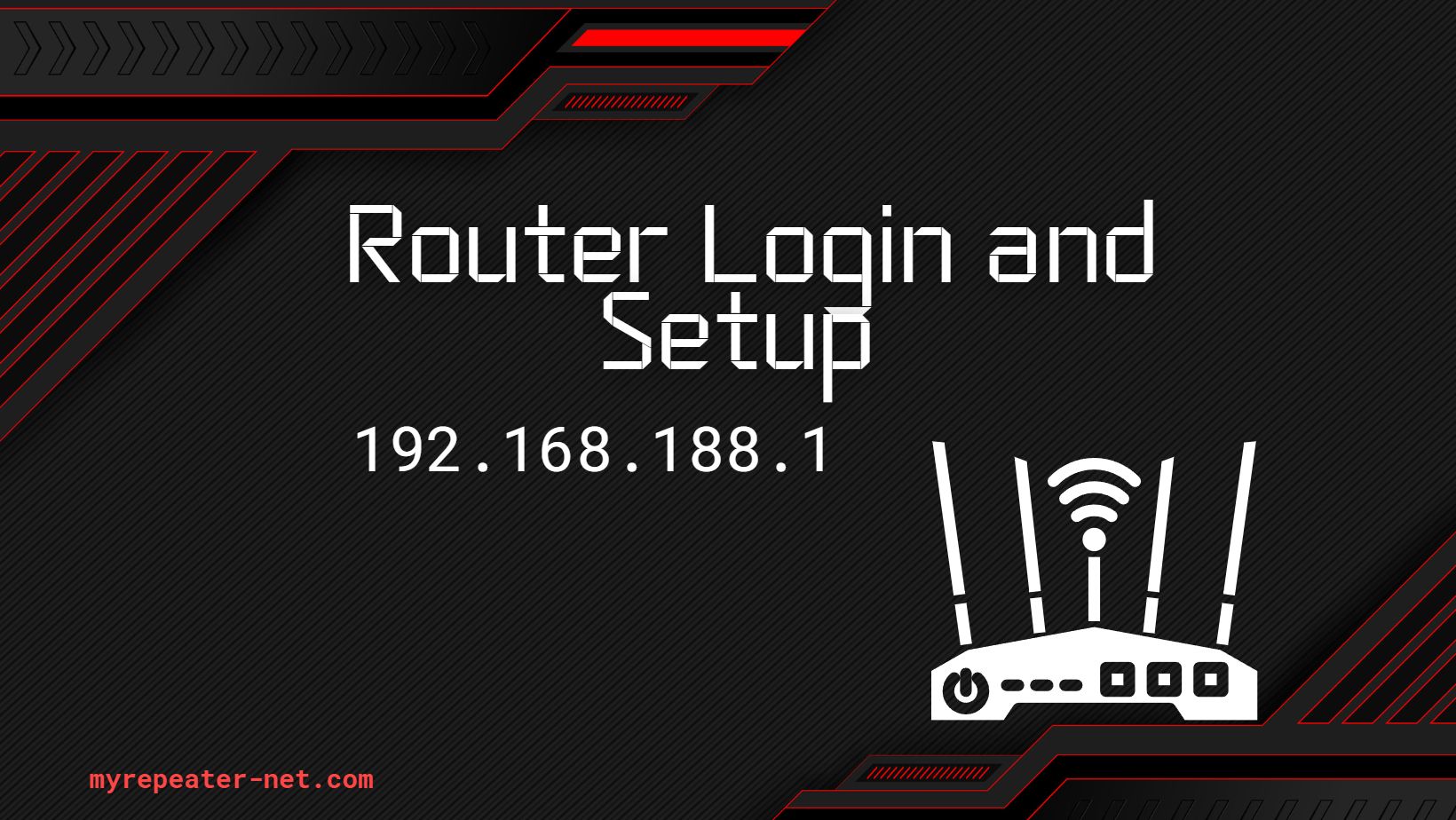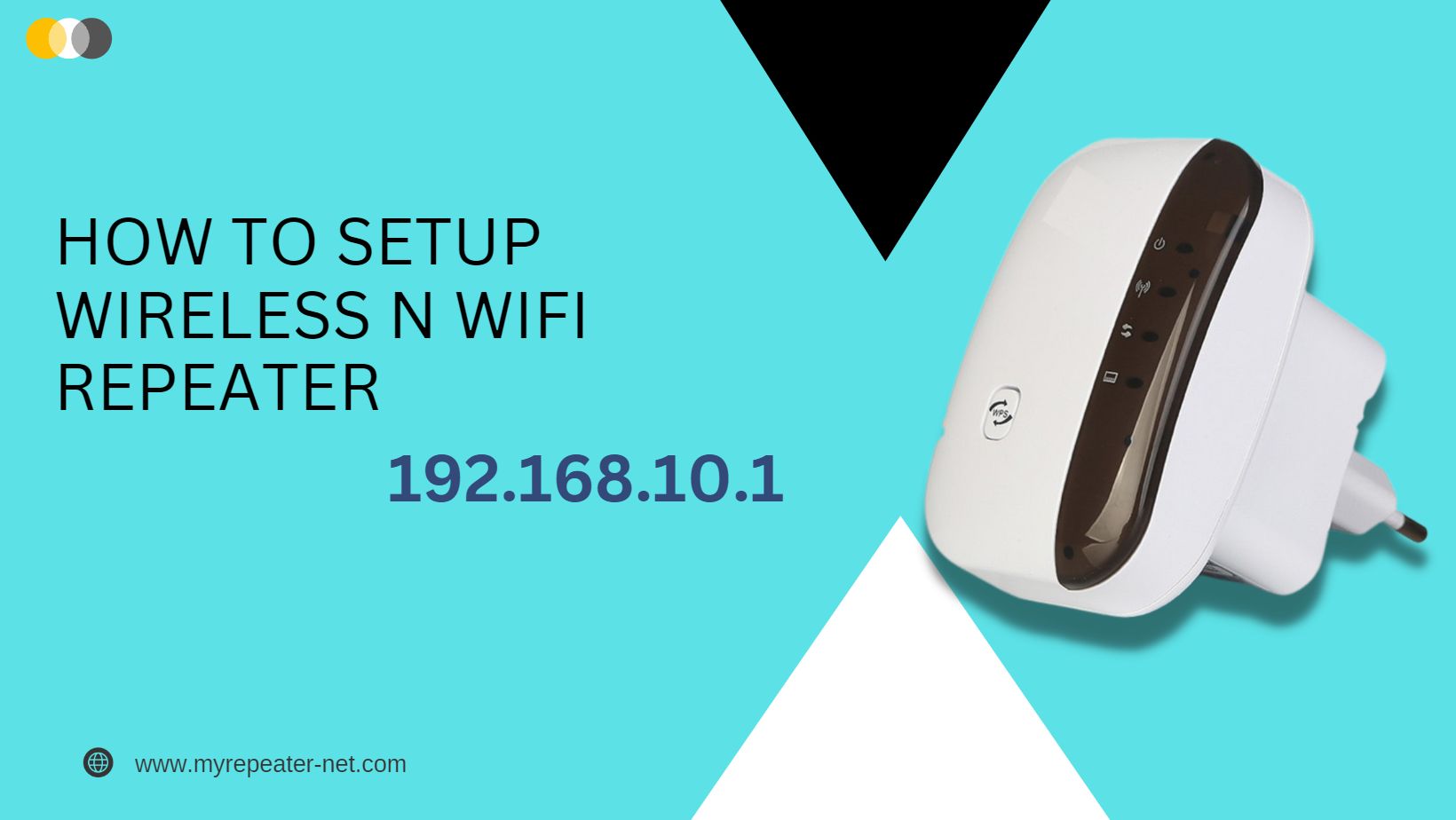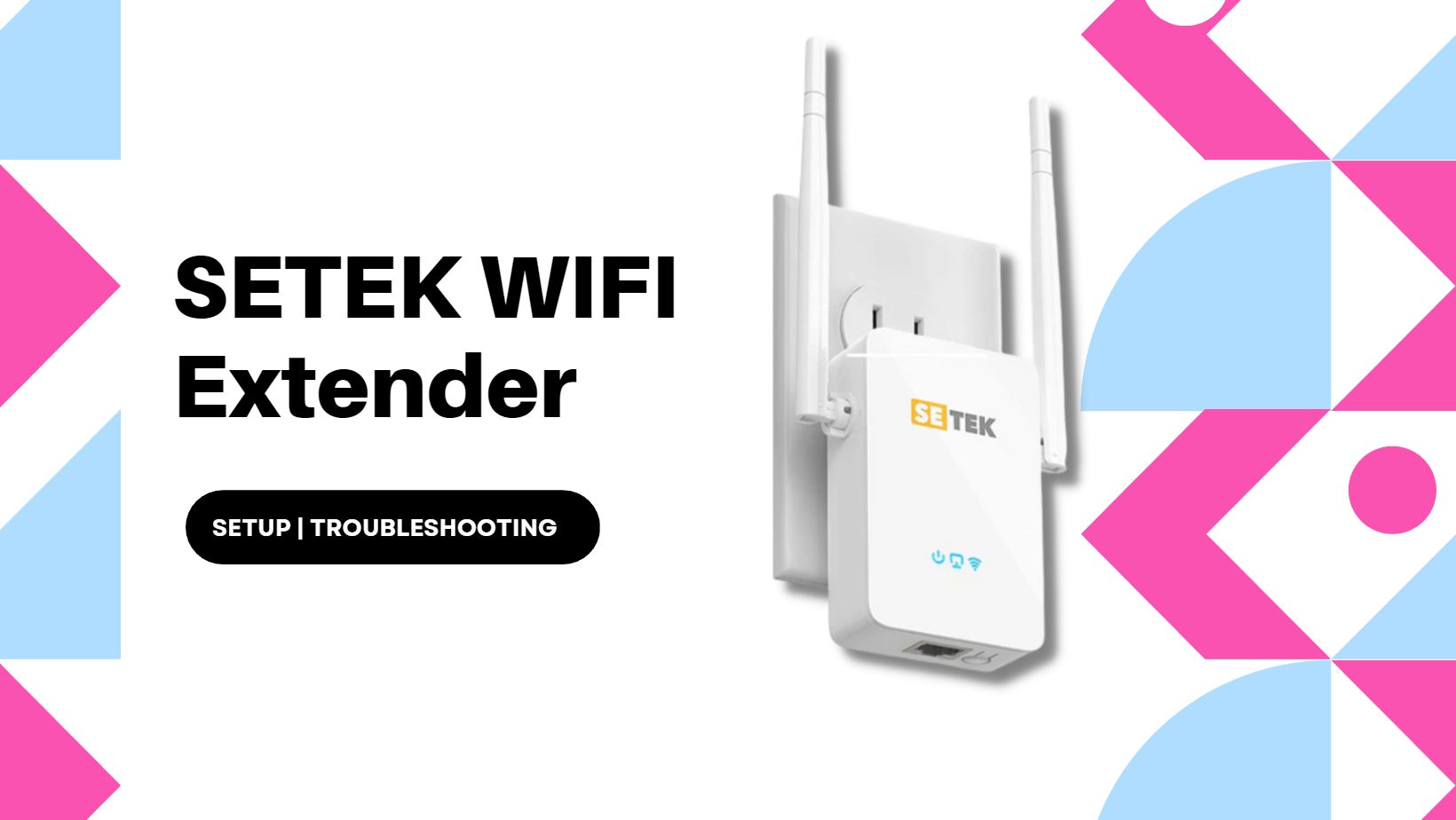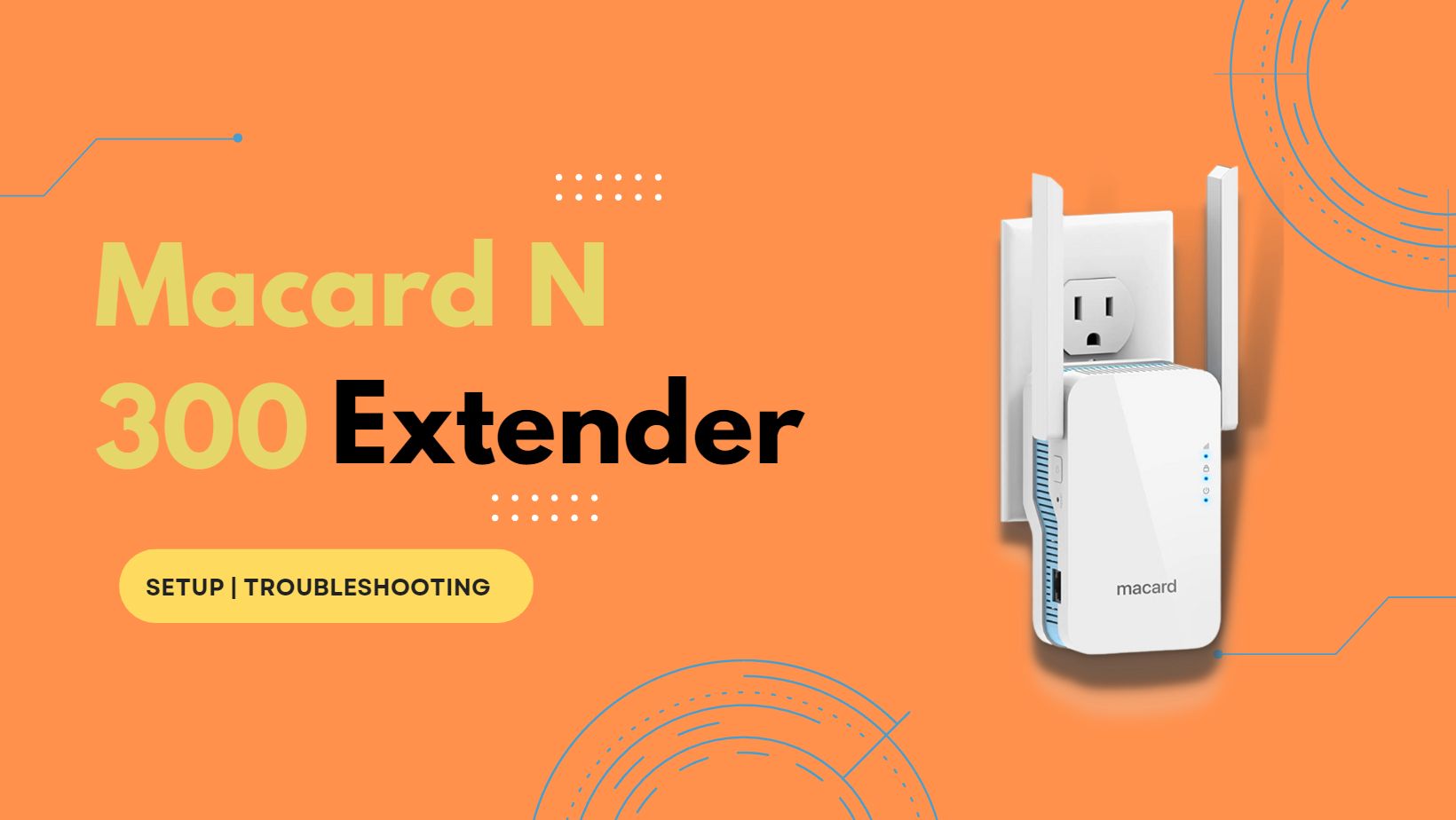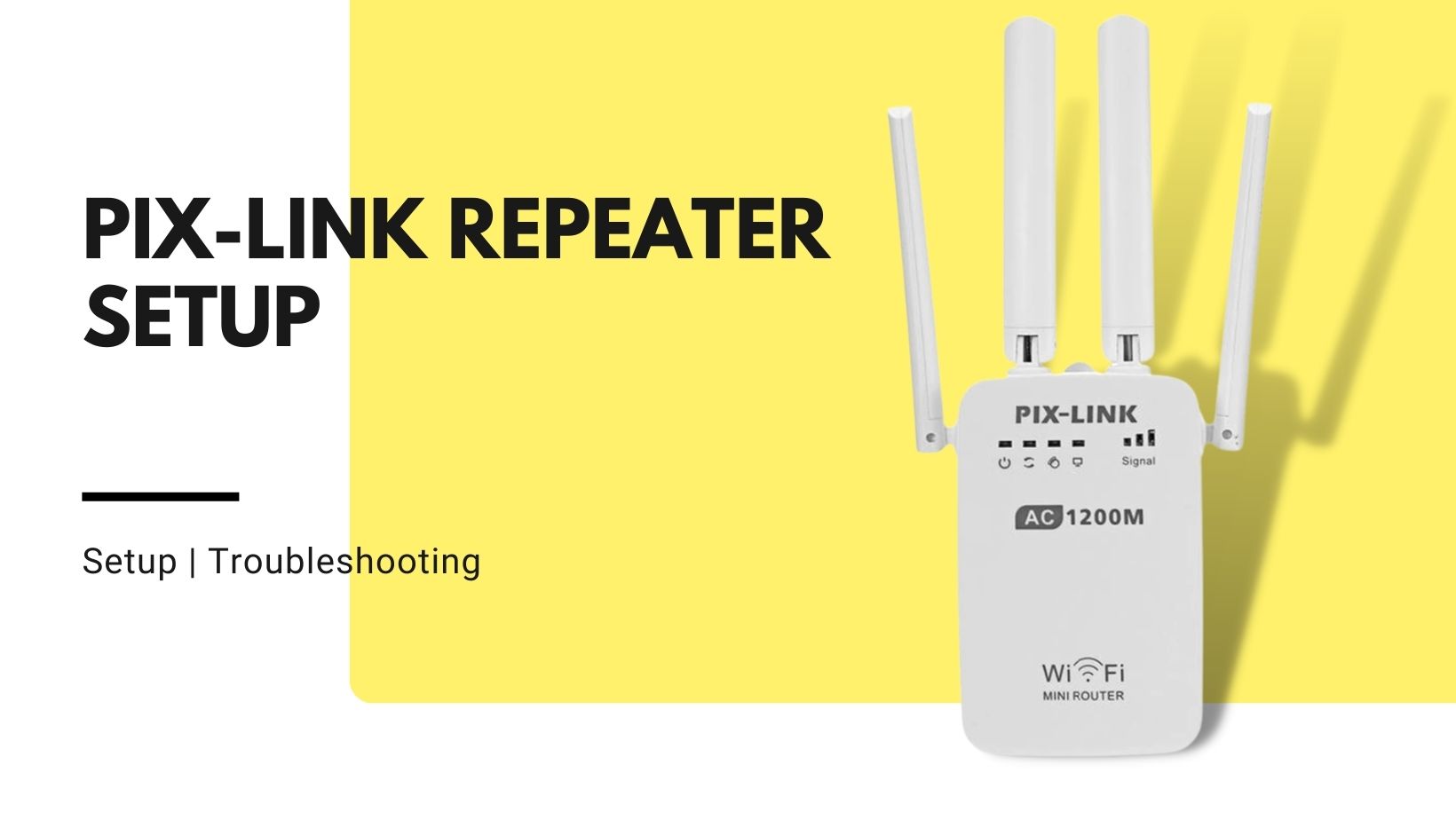How do I use the correct username to log in wireless-n WiFi repeater?
To log in wireless-N WIFI repeater, you typically need to follow these steps: Connect your computer or mobile device to the wireless network of the repeater. You can usually do this by selecting the repeater's network from the list of available networks on your device and entering the password, if prompted. Open a web browser and type the IP address…