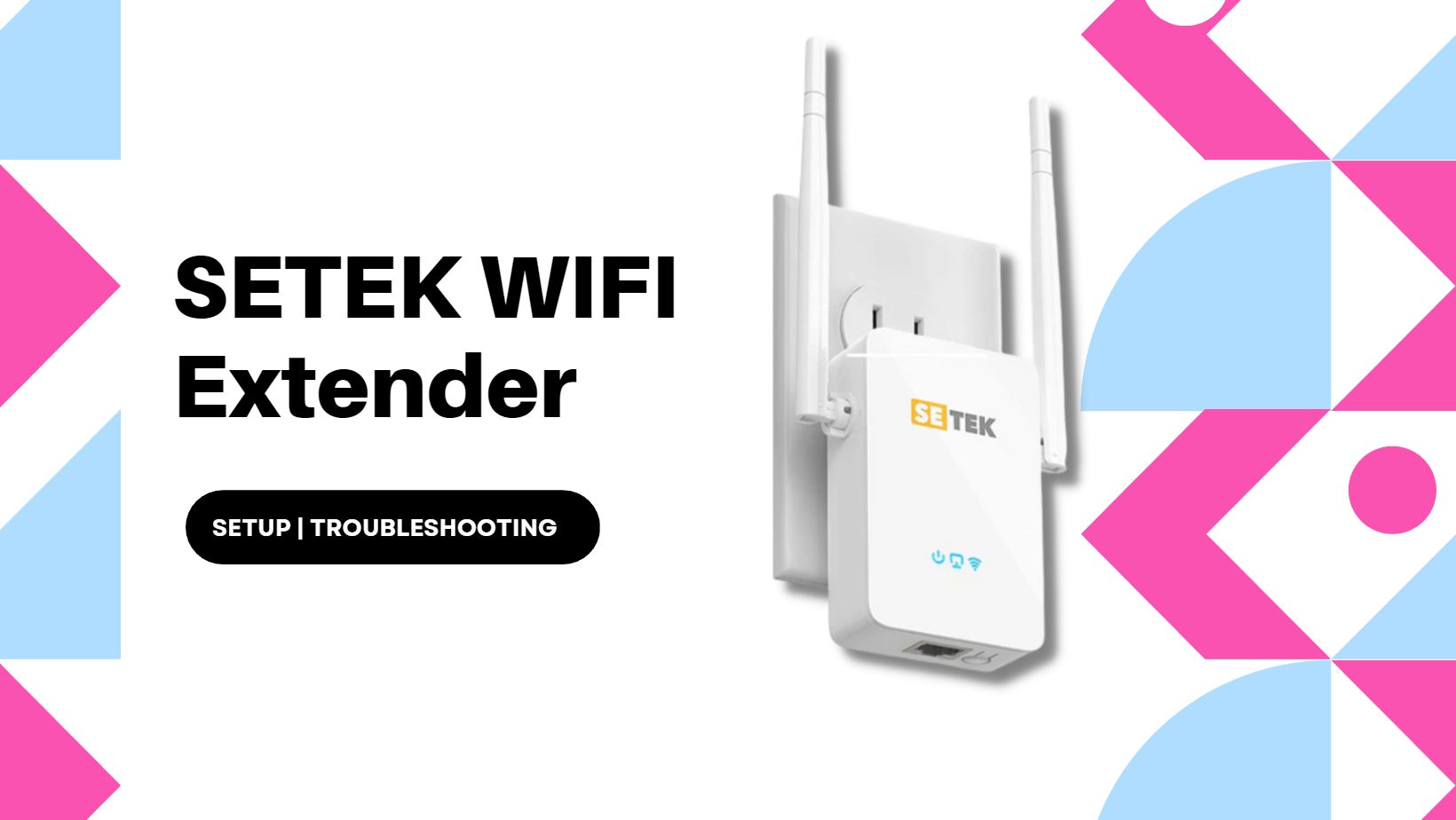
Set up Setek WiFi Extender is a simple process that anyone with a basic understanding of how to connect to a Wi-Fi network can complete. By following a few simple steps, you can extend the range and strength of your existing wireless network with a Setek WiFi extender.
The specific features of Setek WiFi Extender may vary depending on the model, but here are some common features that may be available:
- Wi-Fi Range Extension: The Setek WiFi extender is designed to extend the range of your existing Wi-Fi network, providing a stronger and more reliable signal in areas that may be difficult to reach.
- Dual-Band: Some models of Setek WiFi extender offer dual-band connectivity, meaning they can extend both the 2.4 GHz and 5 GHz frequency bands for a more stable and faster connection.
- Ethernet Port: Some models of Setek WiFi extender also feature an Ethernet port, which allows you to connect wired devices to the network.
- Easy Setup: Setek WiFi extenders typically have an easy setup process that can be done through a web browser or mobile app, allowing you to quickly and easily configure the device and connect to your existing network.
- LED Indicator Lights: Most Setek WiFi extenders have LED indicator lights that provide information about the status of the device and help you troubleshoot any issues.
- WPS Setup: Some models of Setek WiFi extender offer a WPS (Wi-Fi Protected Setup) feature, which allows you to quickly connect to your existing network without needing to enter a password.
- Guest Network: Some models of Setek WiFi extender offer a guest network feature, which allows you to create a separate network for visitors to use without giving them access to your main network.
These are some of the features that may be available on a Setek WiFi extender, but again, the specific features may vary depending on the model.
Setek Wi-Fi extender using the Myrepeater.net
To set up a Setek Wi-Fi extender using the Myrepeater.net setup page, you can follow these steps:
- Plug in the Setek Wi-Fi extender and make sure it is within range of your existing Wi-Fi network.
- Connect your device (such as a laptop or smartphone) to the Setek Wi-Fi extender’s network, which should have a default name (such as “SETUP-XXX”) and password provided in the instruction manual.
- Open a web browser and type “myrepeater.net” into the address bar. This should take you to the Setek Wi-Fi extender’s setup page.
- On the setup page, follow the on-screen instructions to select your existing Wi-Fi network and enter the password. You may also need to set up a new network name and password for the extended network.
- Once you have entered the network details, save the settings and wait for the Setek Wi-Fi extender to reboot.
- Once the Setek Wi-Fi extender has rebooted, reconnect your device to the new extended network and test the connection.
Note that the exact steps and interface may vary depending on the specific model of Setek Wi-Fi extender you have. Refer to the instruction manual for detailed instructions and troubleshooting tips
How to Hard RESET Setek Wifi Extender?
If you need to perform a hard reset on your Setek WiFi extender, you can follow these steps:
- Locate the reset button on your Setek WiFi extender. This is usually a small button located on the back or bottom of the device.
- Using a paperclip or other small object, press and hold the reset button for at least 10 seconds.
- Release the reset button after 10 seconds and wait for the Setek WiFi extender to restart. This may take a few minutes.
- Once the Setek WiFi extender has restarted, it should be reset to its factory default settings, including the network name and password.
Note that performing a hard reset will erase all of the configuration settings on your Setek WiFi extender, so you will need to set it up again from scratch. Be sure to consult the instruction manual or manufacturer’s website for detailed instructions on how to set up your Setek WiFi extender after performing a hard reset.