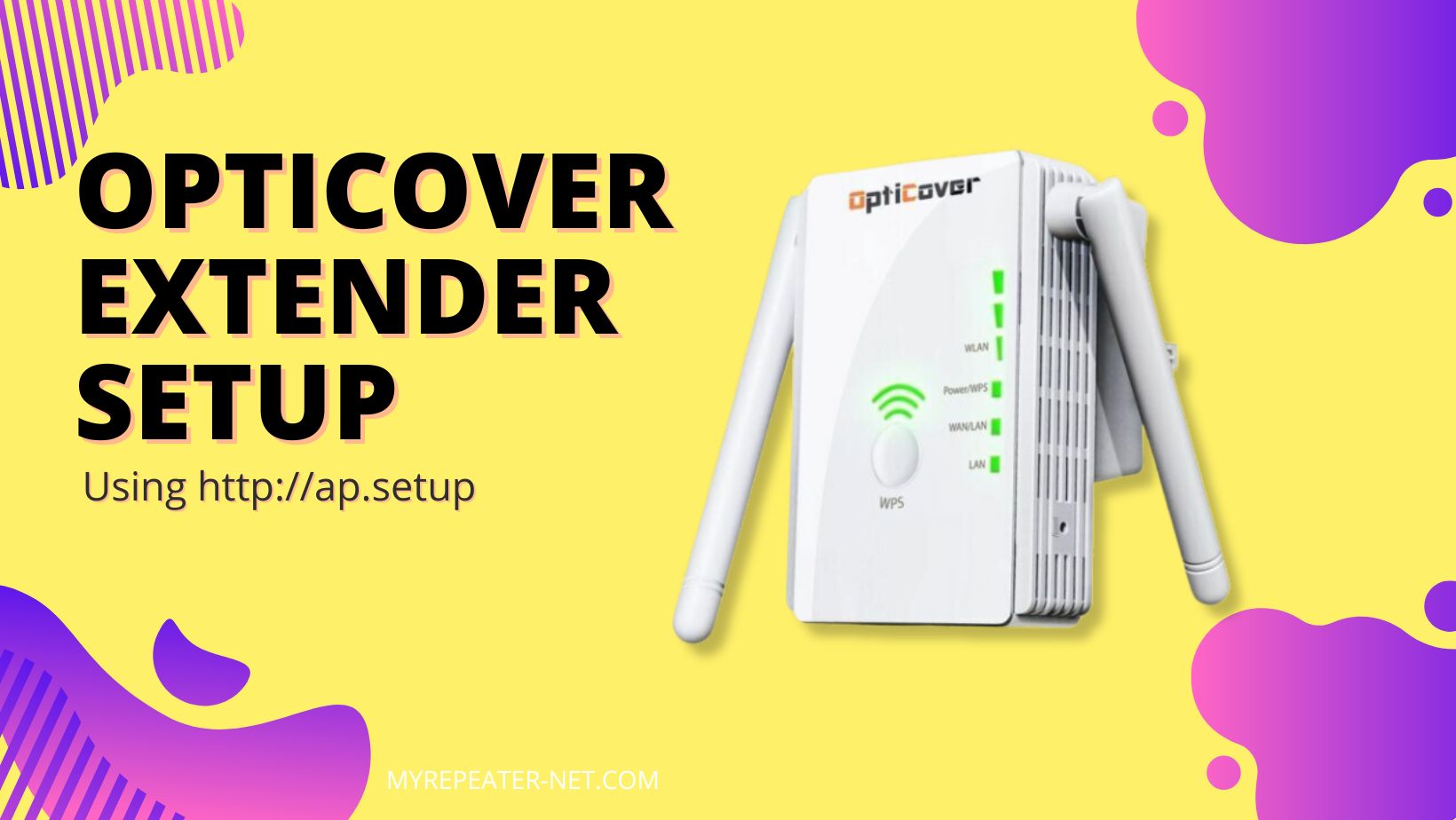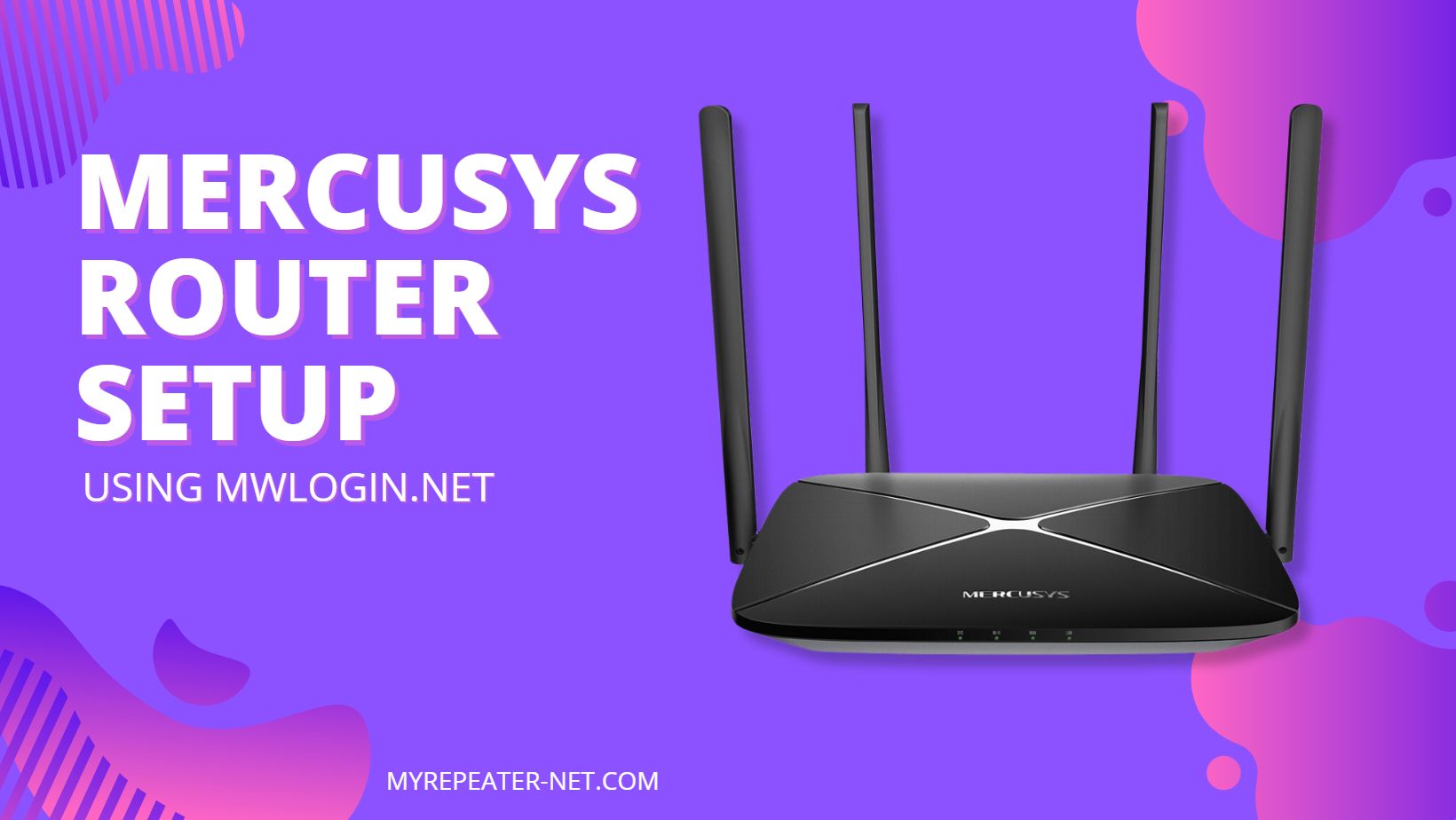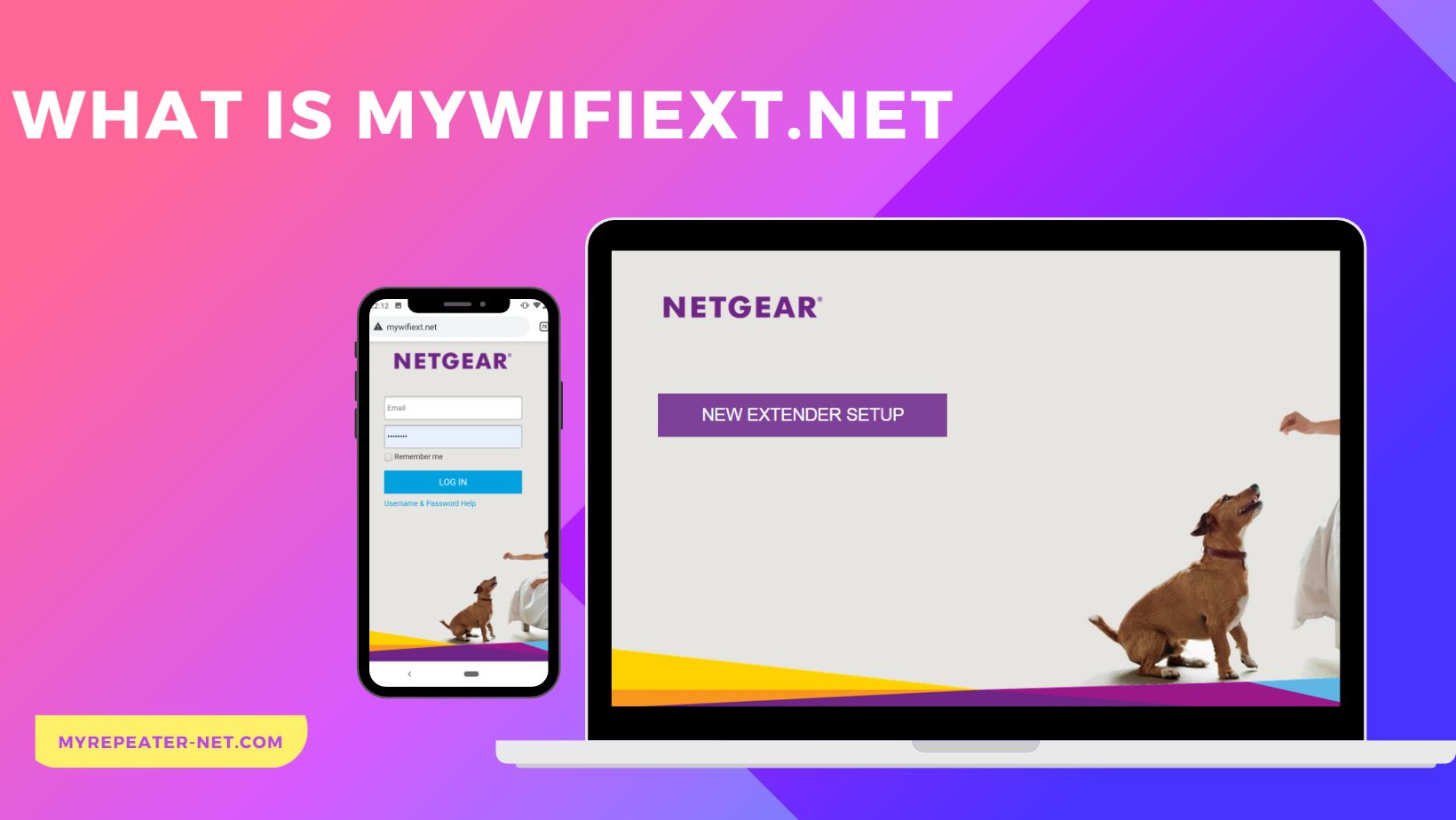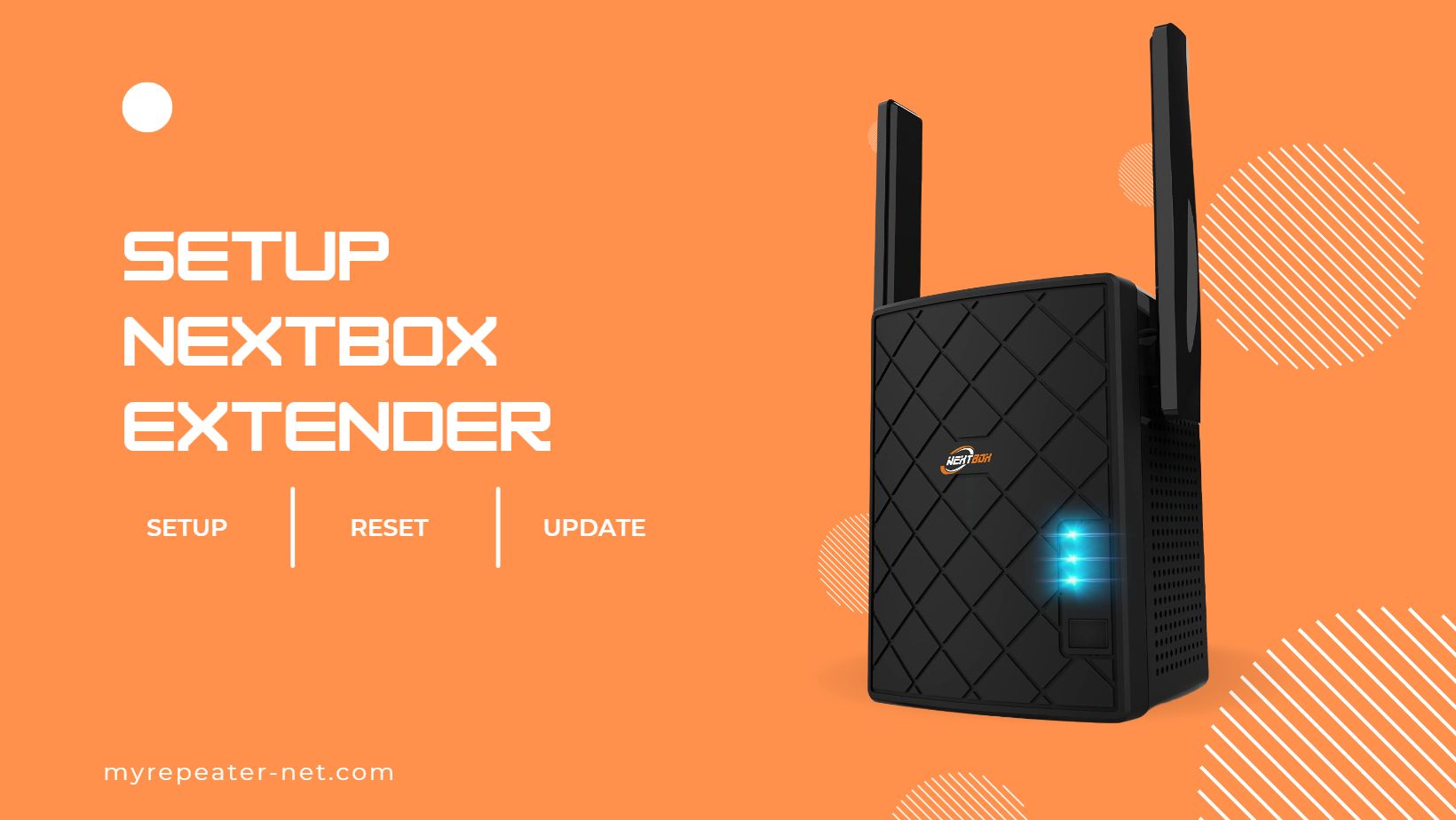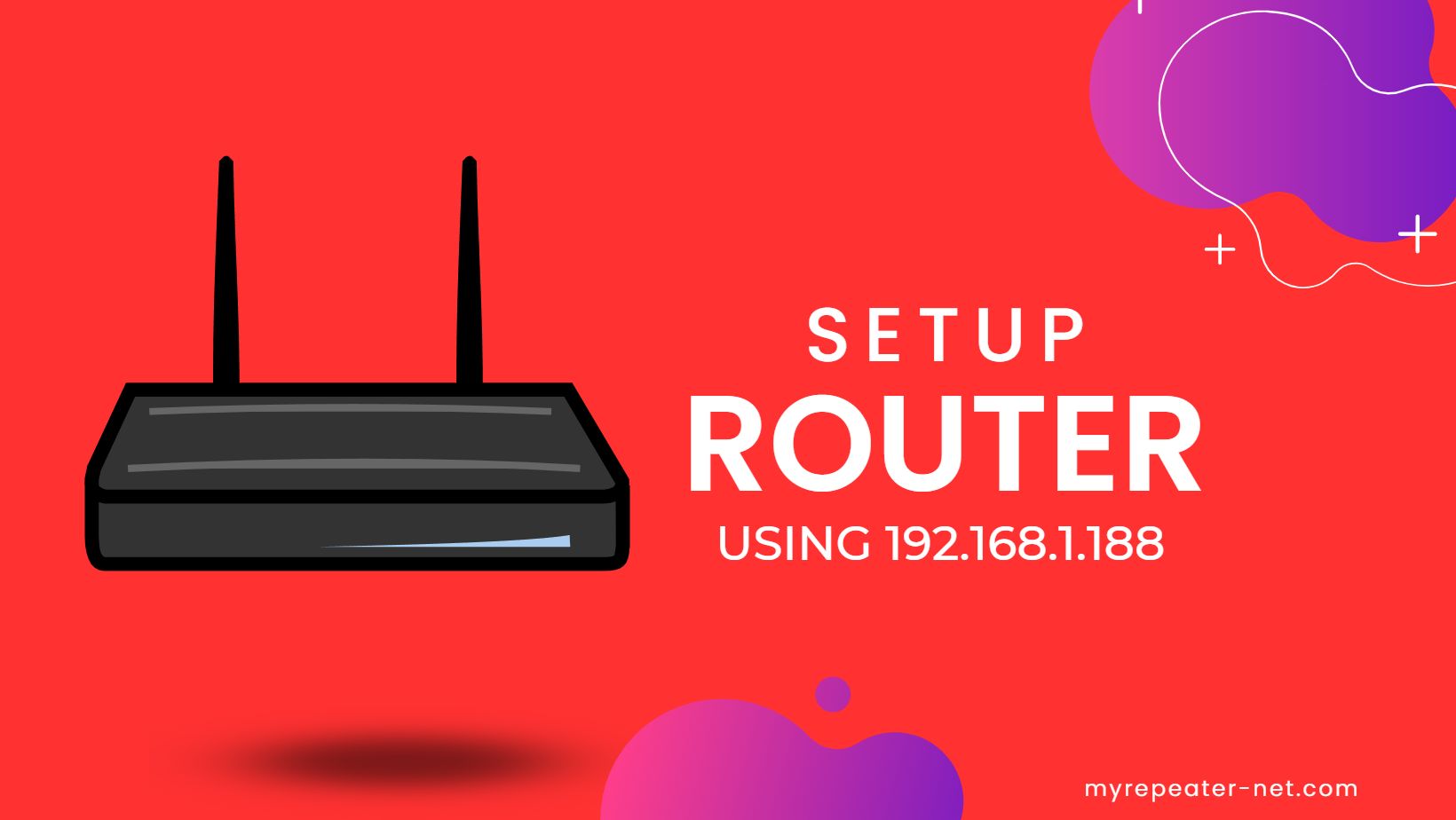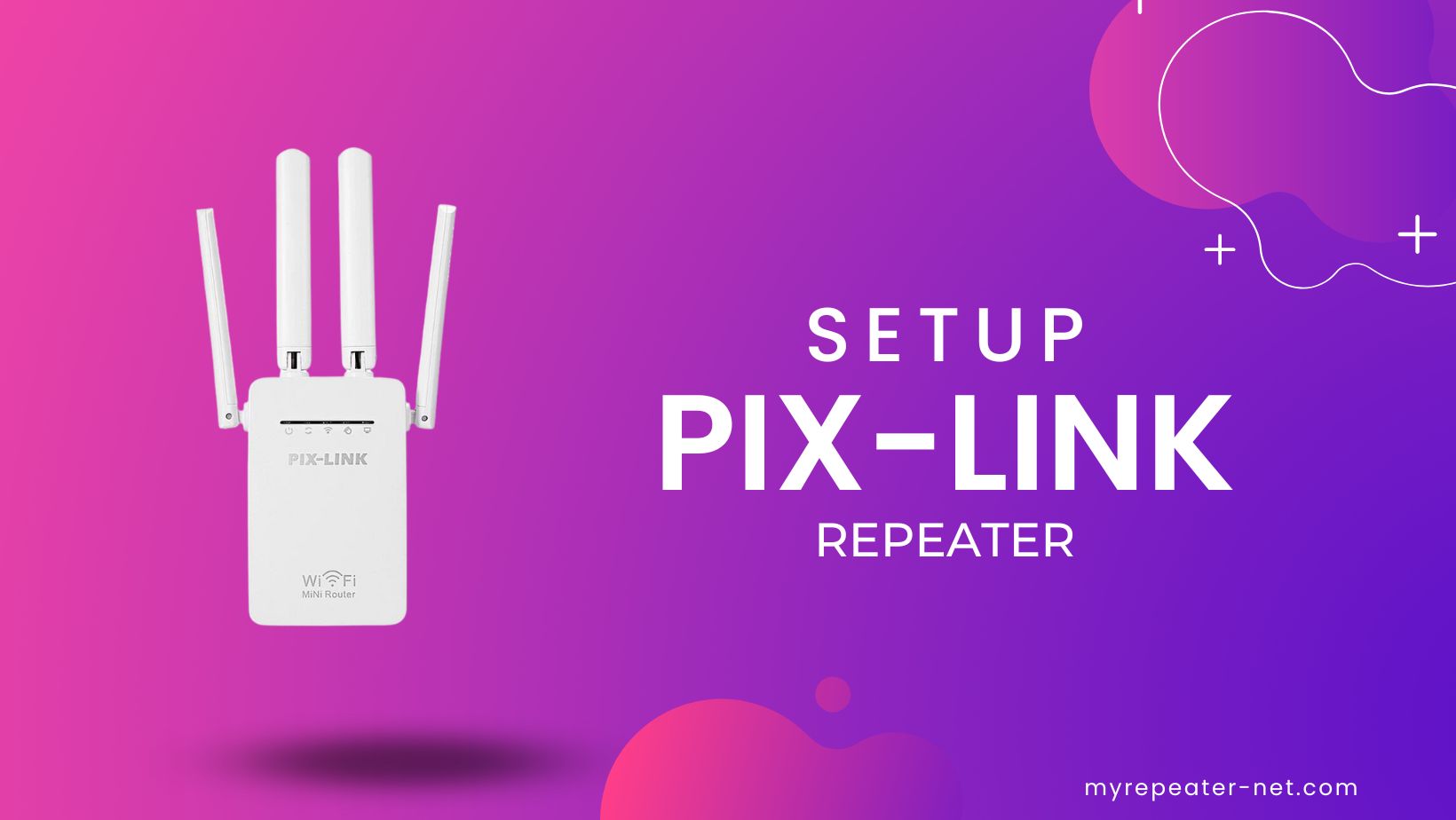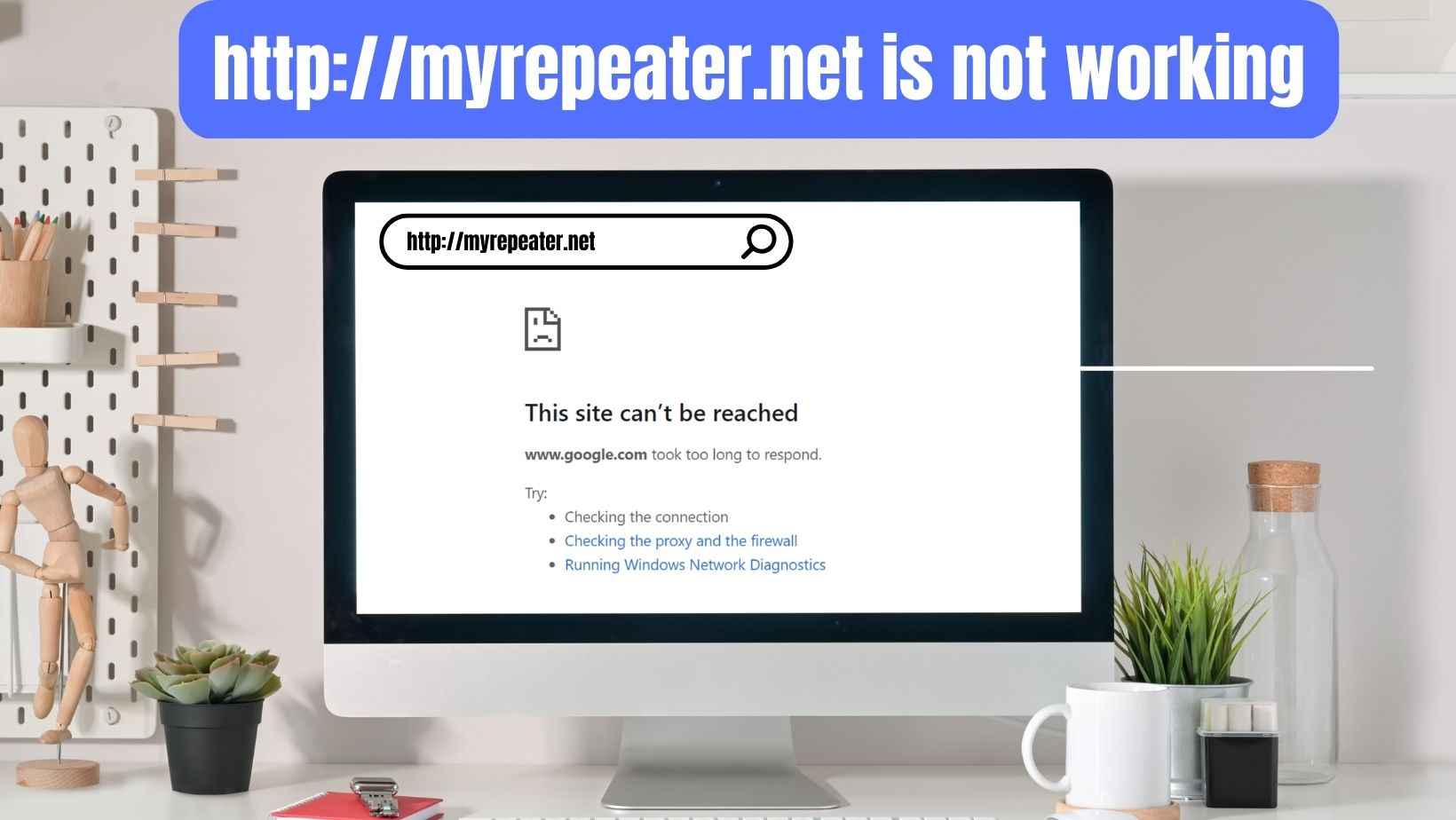Opticover Extender Setup: A Step-by-Step Guide to Boost Your Wi-Fi Signal
Having a weak Wi-Fi signal can be frustrating, especially when you're trying to stream movies, play games, or get some work done. Fortunately, there's a solution: the Opticover Extender. This device is designed to boost your Wi-Fi signal and provide coverage to areas of your home that may not be getting a strong signal. In this article, we'll walk you…