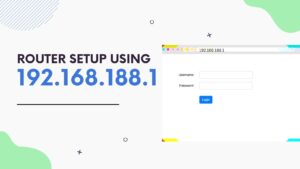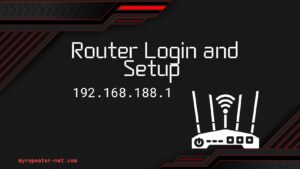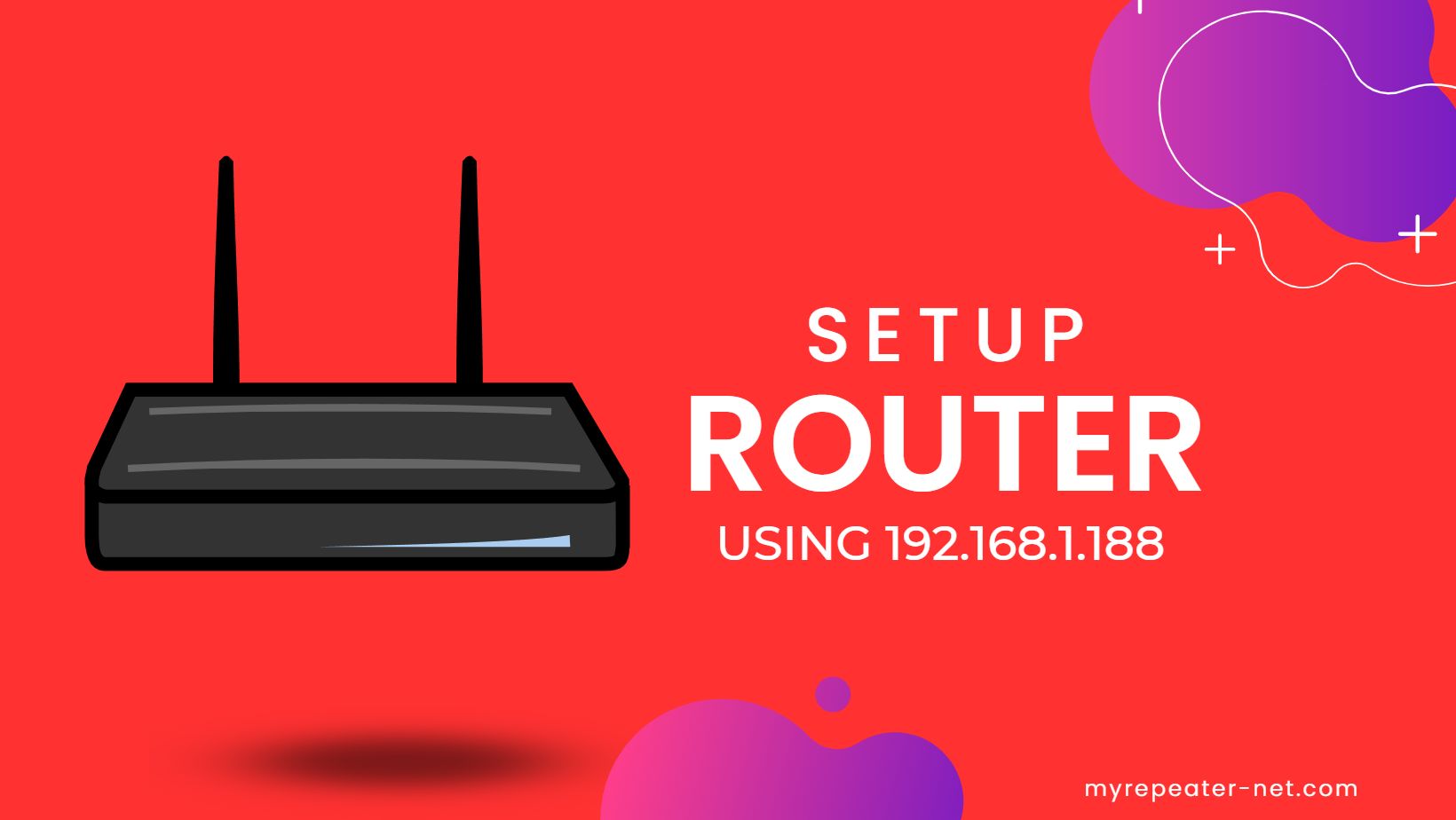
To set up a router using the 192.168.1.188 IP address, you can follow the steps below:
- Connect your computer or laptop to the router using an Ethernet cable or Wi-Fi network.
- Open a web browser and type “http://192.168.1.188” in the address bar. Hit enter.
- You will be prompted to enter your router’s username and password. Enter the credentials, which are typically “admin” for both username and password unless you have changed it.
- Once you are logged in, you will see the router’s management interface. From there, you can configure your router’s settings according to your needs, such as setting up a Wi-Fi network, changing the SSID and password, configuring security settings, and more.
- After configuring the settings, make sure to save the changes.
- Finally, you can disconnect the Ethernet cable, and your router is ready to use.
Note: If you are unable to connect to your router using the IP address 192.168.1.188, you can try resetting the router to its default factory settings by pressing and holding the reset button for about 10-15 seconds. After that, you can try to connect to the router again using the default IP address and login credentials.
How to Setup 5G on router using 192.168.1.188
To set up 5G on your router using 192.168.1.188, you can follow the steps below:
- Connect your device (e.g., laptop, smartphone, etc.) to your router’s network.
- Open a web browser and type “http://192.168.1.188” in the address bar. Hit enter.
- Enter the login credentials for your router, typically “admin” for both username and password, unless you have changed it.
- Once you are logged in, navigate to the “Wireless” or “Wi-Fi” settings section of your router’s management interface.
- Look for an option that says “5G” or “5 GHz.” Click on it to enable the 5G network.
- Configure the settings for your 5G network, such as setting a network name (SSID) and password.
- Save the changes and restart your router.
- Once your router has restarted, you should see the 5G network appear in the list of available Wi-Fi networks on your device.
Note: Not all devices support 5G networks. Check your device’s specifications to confirm that it supports 5G before attempting to connect to the network. Additionally, you may need to update the firmware of your router to enable 5G support. Check your router’s documentation for instructions on updating the firmware.
Why 192.168.1.188 IP Address Unavailable?
There are several reasons why the 192.168.1.188 IP address may be unavailable. Some of the most common reasons are:
- IP address conflict: Another device on your network is using the same IP address as 192.168.1.188, causing a conflict.
- Incorrect IP address: The IP address you are trying to use is not the correct one for your router. Make sure to check your router’s documentation or try using a different IP address.
- Router not connected: Your router may not be connected properly, or it may not be powered on. Check your connections and make sure your router is turned on.
- Firewall blocking access: Your computer’s firewall may be blocking access to the router’s IP address. Try temporarily disabling your firewall to see if that resolves the issue.
- Router settings: It’s possible that your router settings are preventing access to the IP address. Try resetting your router to its default settings or contacting your router manufacturer for support.
If you continue to experience issues with the 192.168.1.188 IP address, you may want to try using a different IP address or seek assistance from a technical support professional.
Also Read-