Are you tired of trying to remember your WiFi password every time a new device needs to connect to your network? Well, if you have an iPhone, you’re in luck! In this article, we’ll teach you how to see WiFi passwords on iPhone so you can easily connect all your devices to your network without any hassle.
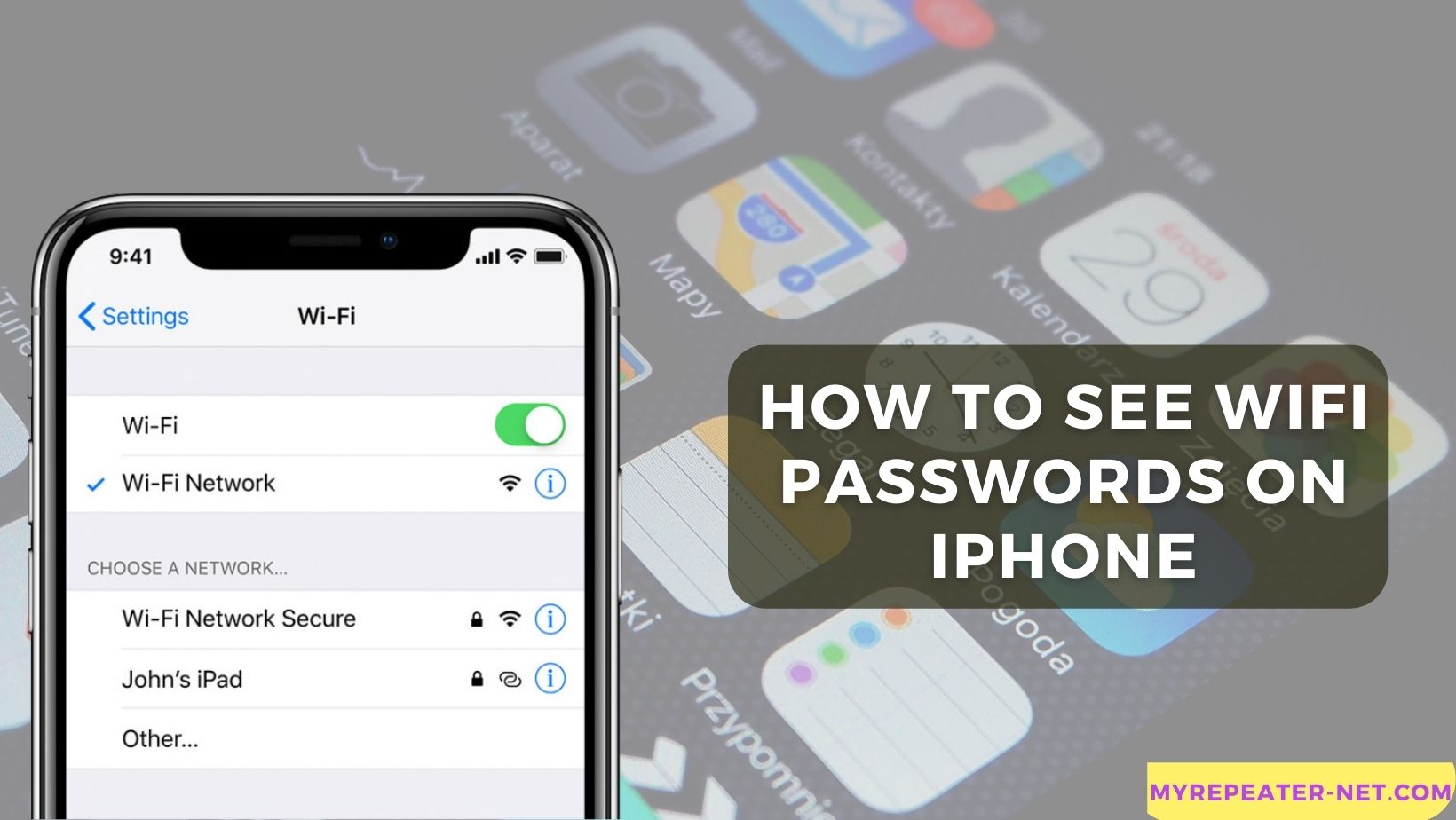
Introduction
Have you ever been in a situation where you need to connect a new device to your WiFi network, but you don’t remember the password? Don’t worry, this is a common problem that many people face. Fortunately, if you have an iPhone, you can easily view the WiFi password for any network that you’ve previously connected to.
How to See WiFi Passwords on iPhone
To see a WiFi password on an iPhone, you need to follow these steps:
- Open the Settings app on your iPhone
- Tap on Wi-Fi
- Find the network you want to view the password for and tap on the “i” icon next to it
- Tap on “Share Password”
- Authenticate with Face ID, Touch ID, or your iPhone passcode
- The password will be displayed on the screen
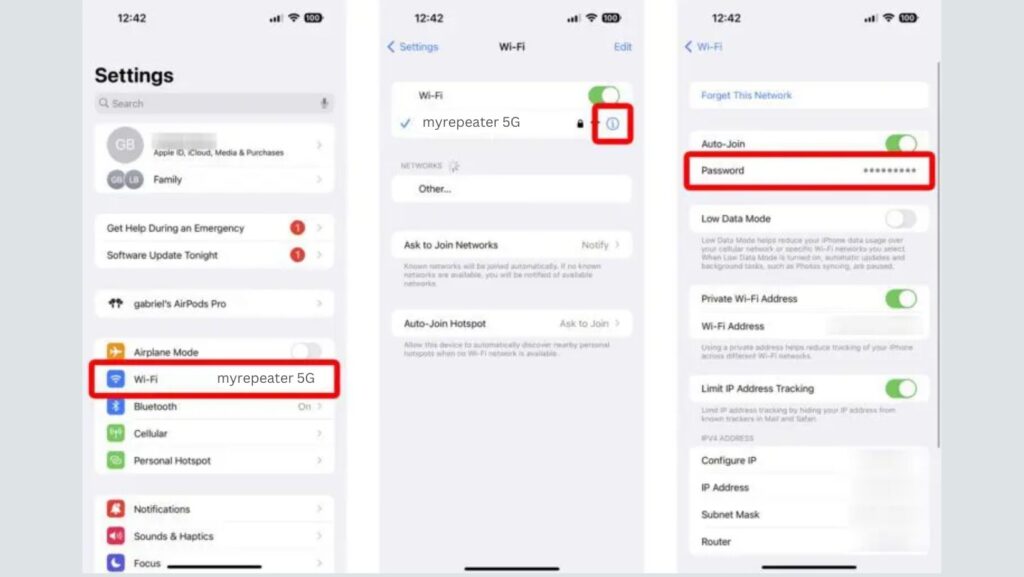
That’s it! You can now use the password to connect other devices to the same network.
Other Methods to See WiFi Passwords on iPhone
Apart from the method mentioned above, there are other ways to see Wi-Fi passwords on iPhone. Let’s take a look at some of them.
Using Keychain Access
If you have a Mac, you can use the Keychain Access app to view WiFi passwords that you’ve previously saved on your iPhone. Here’s how:
- Open Keychain Access on your Mac
- Select “System” in the sidebar
- Select “Passwords”
- Find the network you want to view the password for and double-click on it
- Check the “Show password” box
- Authenticate with your Mac password
- The password will be displayed on the screen
Also Read- Asus Router Login Not Working
Using a Third-Party App
There are many third-party apps available on the App Store that claim to help you view WiFi passwords on your iPhone. However, we don’t recommend using these apps as they may compromise your security and privacy.
FAQs
Here are some frequently asked questions about how to see Wi-Fi passwords on iPhone:
No, you can only view WiFi passwords for networks that you’ve previously connected to on your iPhone.
Yes, you’ll need to authenticate with Face ID, Touch ID, or your iPhone passcode to view the WiFi password.
No, you’ll need to know your iPhone passcode to view WiFi passwords.
We don’t recommend using third-party apps to view WiFi passwords as they may compromise your security and privacy.
No, if you’ve reset your network settings, you’ll need to reconnect to the network and enter the password again.
Yes, you can use the “Share Password” feature to share WiFi passwords with other people who have iPhones.
Conclusion
In conclusion, knowing how to see Wi-Fi passwords on iPhone can save you a lot of time and effort, especially if you frequently connect new devices to your Wi-Fi network. By following the steps outlined in this article, you’ll be able to view WiFi passwords on your iPhone and easily connect all your devices to your network.
Remember, it’s important to keep your WiFi passwords secure and not share them with anyone you don’t trust. Always use strong, unique passwords that are difficult to guess or crack, and consider changing them regularly to stay one step ahead of potential hackers.
If you have any further questions or concerns about how to see Wi-Fi passwords on iPhone, feel free to reach out to us for help. We’re always here to assist you in any way we can.

