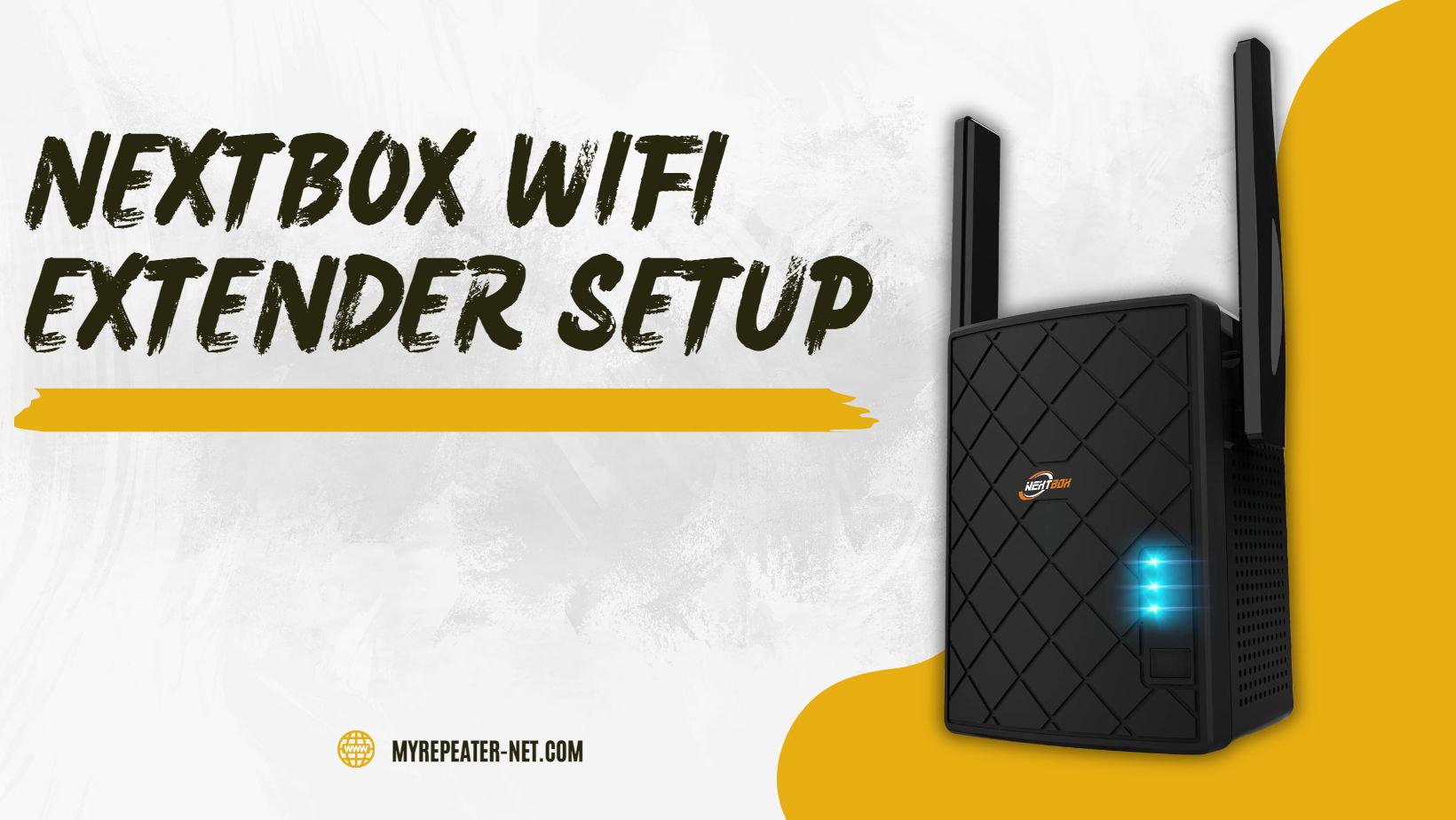
In today’s digital age, having a stable and reliable internet connection is crucial. However, even with the best internet plan, dead spots and weak signals can be frustratingly common in some areas of your home. This is where a WiFi extender comes in handy.
The Nextbox WiFi Extender is a device that can boost your internet signal and eliminate dead spots in your home. It’s easy to set up and can improve your internet experience significantly. In this article, we’ll guide you through the process of setting up your Nextbox WiFi Extender and answer some common questions to help you get started.
Setting up Your Nextbox WiFi Extender
Before we get started with the setup process, it’s essential to ensure that you have everything you need. Here’s a list of what you’ll need:
- Nextbox WiFi Extender
- Access to a power outlet
- A stable internet connection
- A smartphone, tablet, or computer with WiFi capability
Once you have everything you need, follow these steps to set up your Nextbox WiFi Extender:
- Plug in the Nextbox WiFi Extender into a power outlet close to your router.
- Wait for the power light on the device to turn on.
- On your smartphone, tablet, or computer, go to your WiFi settings and look for the Nextbox WiFi Extender network.
- Connect to the Nextbox WiFi Extender network.
- Open a web browser on your device and enter the following URL: http://ap.setup.
- Follow the on-screen instructions to set up your Nextbox WiFi Extender.
Congratulations! You have successfully set up your Nextbox WiFi Extender. Your device is now ready to use.
Troubleshooting Your Nextbox WiFi Extender
While setting up your Nextbox WiFi Extender is a straightforward process, you may encounter some issues along the way. Here are some troubleshooting tips to help you resolve some common problems:
- Device not connecting to the Nextbox WiFi Extender network: Make sure that your device is within range of the Nextbox WiFi Extender network. Also, ensure that you’re using the correct network password.
- Slow internet speeds: Check that your internet plan is sufficient and that your Nextbox WiFi Extender is correctly set up. Also, ensure that your device isn’t running any heavy applications or downloads that may slow down your internet speed.
- Nextbox WiFi Extender not extending WiFi signal: Ensure that your Nextbox WiFi Extender is correctly set up, and the LED lights on the device are solid green. Also, check that the device is within range of your router and that there are no physical obstructions between the two devices.
- Nextbox WiFi Extender disconnecting frequently: Ensure that your Nextbox WiFi Extender is within range of your router and that there are no physical obstructions between the two devices. Also, try restarting your Nextbox WiFi Extender and your router to see if that resolves the issue.
If none of the above troubleshooting tips work, contact Nextbox customer support for further assistance.
Setting up your Nextbox WiFi Extender using a web browser and WPS
The Nextbox WiFi Extender is a device designed to extend the range of your WiFi signal and eliminate dead spots in your home or office. In this article, we’ll guide you through the process of setting up your Nextbox WiFi Extender using a web browser or WPS.
Using a Web Browser
- Plug in your Nextbox WiFi Extender to a power outlet and wait for the LED lights to turn solid green.
- Connect your device (laptop or smartphone) to the Nextbox WiFi Extender network. The network name will be “NextboxExtender” and the password will be “nextboxextender”.
- Open a web browser and type “http://ap.setup” into the address bar. Alternatively, you can type “192.168.0.254” into the address bar.
- You will be redirected to the Nextbox WiFi Extender setup page. Follow the on-screen instructions to complete the setup process. You may be prompted to enter your WiFi network name and password.
- Once the setup process is complete, your Nextbox WiFi Extender will restart, and you will be prompted to connect to your WiFi network again.
- Connect your device to your WiFi network, and you’re done! You can now enjoy a stronger and more reliable WiFi signal throughout your home or office.
Using WPS
- Make sure that your router is WPS-enabled. Most modern routers are WPS-enabled, but if you’re not sure, check your router’s manual.
- Plug in your Nextbox WiFi Extender to a power outlet and wait for the LED lights to turn solid green.
- Press the WPS button on your router. The WPS button is usually located on the back or side of your router and may be labeled “WPS” or have the WPS symbol.
- Within two minutes of pressing the WPS button on your router, press the WPS button on your Nextbox WiFi Extender. The WPS button is located on the side of your device and may be labeled “WPS” or have the WPS symbol.
- Wait for the LED lights on your Nextbox WiFi Extender to turn solid green. This may take a few minutes.
- Once the LED lights on your Nextbox WiFi Extender turn solid green, the device is connected to your router, and you can now enjoy a stronger and more reliable WiFi signal throughout your home or office.
Using your Nextbox WiFi Extender as an Access Point
In addition to extending the range of your WiFi signal, your Nextbox WiFi Extender can also be used as an access point, allowing you to create a new WiFi network in a separate area of your home or office. In this section, we’ll guide you through the process of setting up your Nextbox WiFi Extender as an access point.
Setting up your Nextbox WiFi Extender as an Access Point
- Plug in your Nextbox WiFi Extender to a power outlet and wait for the LED lights to turn solid green.
- Connect your device (laptop or smartphone) to the Nextbox WiFi Extender network. The network name will be “NextboxExtender” and the password will be “nextboxextender”.
- Open a web browser and type “http://ap.setup” into the address bar. Alternatively, you can type “192.168.0.254” into the address bar.
- You will be redirected to the Nextbox WiFi Extender setup page. Click on the “Access Point” option.
- Follow the on-screen instructions to complete the setup process. You will be prompted to enter a new WiFi network name and password for your access point.
- Once the setup process is complete, your Nextbox WiFi Extender will restart, and you will be prompted to connect to your new WiFi network.
- Connect your device to your new WiFi network, and you’re done! You can now enjoy a new WiFi network in a separate area of your home or office.
FAQs
No, you can only use your Nextbox WiFi Extender as either an access point or an extender at a time.
Yes, you can use multiple Nextbox WiFi Extenders as access points to create separate WiFi networks in different areas of your home or office.
No, you must have a router to use your Nextbox WiFi Extender as an access point.
No, the only way to set up your Nextbox WiFi Extender is through a web browser or WPS.
Check that your device is set up correctly and that the LED lights are solid green. Also, make sure that the device is within range of your router and that there are no physical obstructions between the two devices.
Also Read- HOW TO SETUP MERCUSYS ROUTER AND LOGIN?