
Setting up a wireless booster like the Mercusys MW300RE can help you extend the range and improve the signal strength of your Wi-Fi network. If you’re struggling with weak signals or dead spots in your home or office, setting up Mercusys MW300RE wireless booster can be an effective solution. In this guide, we will walk you through the process of setting up Mercusys MW300RE and explain how to connect it to your existing wireless network. Whether you’re setting up a Wi-Fi booster for the first time or you’re a seasoned tech expert, the process of setup Mercusys MW300RE is a simple and straightforward process that anyone can do. So let’s dive in and learn how to set up Mercusys MW300RE and improve your wireless network’s coverage and speed.
To set up the Mercusys MW300RE wireless booster, follow these steps:
- First, plug the MW300RE into a power outlet near your wireless router.
- Connect your computer or smartphone to the MW300RE network, which should appear as “MW300RE_xxxxxx” (with xxxxxx being a series of numbers and letters unique to your device).
- Open a web browser and type “http://mwlogin.net” into the address bar. Press Enter.
- Enter the default username and password. The username is “admin,” and the password is also “admin.”
- Follow the on-screen instructions to connect the MW300RE to your existing wireless network. You may need to enter your existing network’s name (SSID) and password.
- Once you’ve successfully connected the MW300RE to your wireless network, you can unplug it and move it to a location where you need stronger wireless coverage.
- Finally, connect your devices (such as your laptop, smartphone, or tablet) to the new, stronger network created by the MW300RE.
That’s it! Your Mercusys MW300RE wireless booster is now set up and ready to use.
How to Setup Mercusys MW300RE WIFI Booster as an Access point?
If you want to use your Mercusys MW300RE Wi-Fi booster as an access point, follow these steps:
- Connect the MW300RE to your computer with an Ethernet cable.
- Open a web browser and type “http://mwlogin.net” into the address bar. Press Enter.
- Enter the default username and password. The username is “admin,” and the password is also “admin.”
- Once you’re logged in, select “Access Point” mode and click “Next.”
- Enter a new name for your access point, also known as the SSID, and click “Next.”
- Set up a new password for your access point and click “Next.”
- Choose the security settings you want to use for your access point and click “Next.”
- Finally, review your settings and click “Finish.”
- Once your access point is set up, disconnect the Ethernet cable from your computer and connect it to your existing network.
- Finally, connect your devices to the new access point network, using the new SSID and password you set up in step 5 and 6.
That’s it! Now your Mercusys MW300RE Wi-Fi booster is set up as an access point, providing you with a new wireless network to use.
Mercusys MW300RE Login
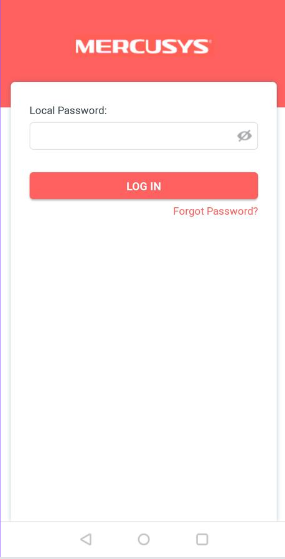
To log in to your Mercusys MW300RE wireless booster, follow these steps:
- Connect your computer or smartphone to the MW300RE network, which should appear as “MW300RE_xxxxxx” (with xxxxxx being a series of numbers and letters unique to your device).
- Open a web browser and type “http://mwlogin.net” into the address bar. Press Enter.
- Enter the default username and password. The username is “admin,” and the password is also “admin.”
- Once you’re logged in, you can access the device’s settings and make any necessary changes or configurations.
If you have changed the default login credentials in the past and don’t remember them, you can reset the device to its factory settings by pressing and holding the reset button on the MW300RE for 10 seconds. This will reset the device to its default settings, including the default login credentials.
mercusys mw300re firmware update
To update the firmware of your Mercusys MW300RE wireless booster, follow these steps:
- Go to the Mercusys website and download the latest firmware for your device.
- Connect your computer to the MW300RE network.
- Open a web browser and type “http://mwlogin.net” into the address bar. Press Enter.
- Enter the username and password to log in to the device’s settings page.
- In the settings page, go to the “System Tools” section and click on “Firmware Upgrade.”
- Click on “Browse” and select the firmware file you downloaded in step 1.
- Click “Upgrade” and wait for the process to complete. Do not turn off the device or disconnect it from the power source during the upgrade process.
- Once the upgrade is complete, the device will reboot automatically.
- After the device has finished rebooting, log back in to the settings page to confirm that the firmware has been updated to the latest version.
It’s important to keep your Mercusys MW300RE firmware up-to-date to ensure optimal performance and security. Be sure to check for updates regularly and install them as needed.
How to RESET mercusys mw300re WIFI extender?
To reset your Mercusys MW300RE Wi-Fi extender to its factory default settings, follow these steps:
- Locate the reset button on the side or back of the device.
- Press and hold the reset button with a pin or paperclip for about 10 seconds.
- Release the reset button when the power LED starts flashing.
- Wait for the device to reboot. This may take a minute or two.
- Once the device has rebooted, it will be restored to its factory default settings.
Note that resetting your Mercusys MW300RE Wi-Fi extender will erase all of your previously saved settings, including the network name (SSID) and password. You will need to set up the device again from scratch, including connecting to your existing Wi-Fi network and creating a new network name and password.
Also Read- Complete guide- How to Setup D-link DIR-825 Router?