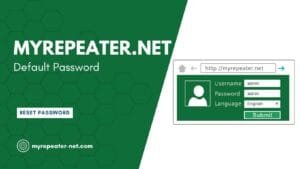Some people frequently have Wi-Fi signal issues in certain areas of their houses, preventing them from receiving strong signals on their devices. They acquire a Wi-Fi Repeater to expand the range of their existing Wi-Fi router in order to solve this problem. As a result, whenever you need to set up your Wi-Fi Repeater, you must go to this website to connect your router to the repeater. After going to myrepeater.net, you may complete the wireless repeater setup by following some basic steps. Place your wireless repeater midway between your wireless network and the dead zone where strong signals are needed. Let’s go over the entire setup procedure for myrepeater.net.
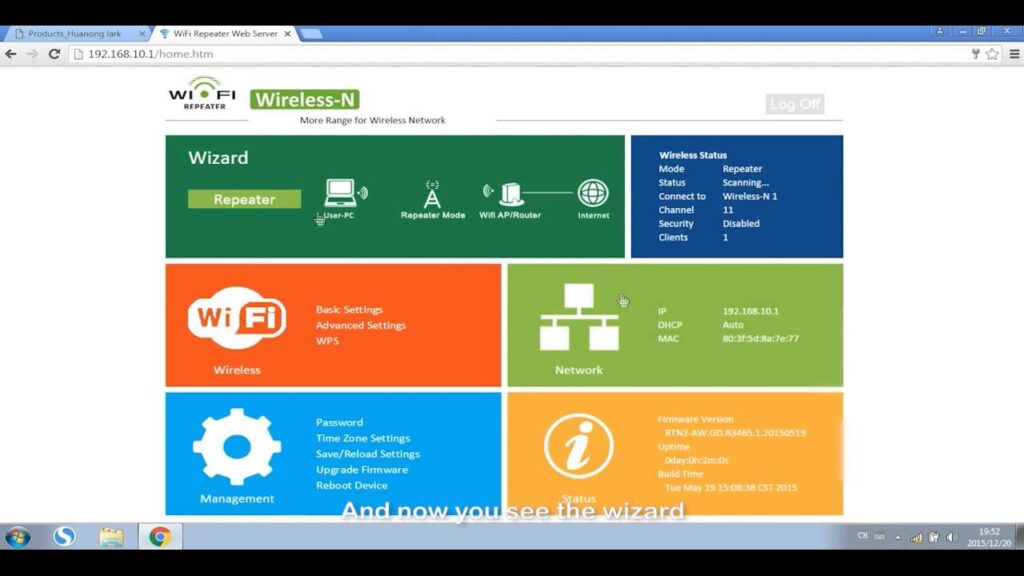
- Connect the wireless repeater to an electrical outlet and try to position it near the router.
- Please wait until the repeater’s power LED turns solid green before proceeding.
- The PC or tablet should now be connected to the repeater’s wireless network (Wi-Fi Repeater).
- Ascertain that your device is linked to the repeater’s wireless network.
- Launch your most recent browser and type http://myrepeater.net into the address box, then press the enter key.
- The default credentials will be asked for on the repeater login screen.
- Type admin into both forms to access the wireless repeater’s setup page, then click “submit.”
- To finish configuring the repeater, choose an existing wireless network name from the list and follow the on-screen instructions.
- Move your wireless repeater near the dead zone in your residence once you’ve finished setting up the repeater.
- Connect your Wi-Fi devices to the repeater’s wireless network to access high-speed internet on your devices.
The login page for Myrepeater.net isn’t working.
A login was required to manage the repeater settings through the http://myrepeater.net website on a Wireless-N repeater. Today, I’ll look at the issue of logging onto the myrepeater.net website.
These are the criteria for logging into myrepeater.net.
- The Internet connection on the modem router must be active.
- The WIFI repeater should be hardwired or wirelessly plugged into a power socket.
- WIFI devices, such as a PC, laptop, or smartphone, should be connected to the internet.
- You’ll need one Ethernet cable.
- A source of power is necessary.
Offline login for myrepeater.net:
Your WIFI repeater is now offline, which means it isn’t connected to the Internet. You may still use myrepeater.net or the 192.168.10.1 IP address to log in.
- In a device such as a PC, laptop, or smartphone, go to the WIFI settings.
- Connect to the WIFI Repeater network that is accessible to the public.
- In your web browser, go to http://myrepeater.net website or 192.168.10.1.
- The user’s name and password are requested on the green login screen.
- The admin user name and password are the same.
Note: If your device is not connected to the WIFI repeater network, the login page will not operate.
Online login to myrepeater.net:
Your WIFI repeater has already been set up, and we’re attempting to re-login to the repeater website so you can make any necessary changes.
Note: The IP address of the WIFI repeater has changed since the setup, thus the default 192.168.10.1 address will not allow you to access the admin page.
1. The WIFI repeater should be able to connect to the current WIFI network.
2. Check the repeater IP address under client connections on the router page.
3. In the browser, type the repeater’s IP address and the default user name and password.
4. You may now control the WIFI repeater’s parameters.
Note: If you’re still having problems, try these instructions.
For the repeater login, the default username and password are both admin.
- The router login information can be found on the modem router or the router label.
- If you’re experiencing trouble logging into your router, please contact your Internet provider.
- If you have access to your router, you may either retrieve the login password or reconfigure it.
- Make surethat your router’s firmware is up to date or not.
How do I set up the DigitusWIFI N Repeater?
The Digitus DN-70181 is a network adapter for wired or wireless network connections in the home, office, or small company. Without hardwiring, many access points may be created.
Note: The WIFI repeater, Ethernet cable, and fast installation guide are all included in the box.
There are two ways to set up your WIFI Repeater.
- Wireless Repeater Mode
- Wireless AP Mode
The wireless repeater is set to repeater mode.
1. The repeater should be plugged into a wall socket close to the gateway that already exists.
2. The existing gateway should be able to connect to the Internet through wireless.
3. Connect to the WIFI repeater open network using the WIFI settings on your PC, laptop, or smartphone.
4. In your browser, go to myrepeater.net website or 192.168.10.1.
5. Login with the default username and password.
6. Under the wizard option, choose repeater mode.
7. Select a 2.4 GHz WIFI network that already exists on your router.
8. Save the settings once you’ve entered the wireless network security key.
In AP mode, the wireless repeater is configured.
The AP mode aids in the creation of a wireless access point. Here are the procedures to configure the repeater as an AP mode with an ethernet connection.
1. Using an ethernet connection, connect the WIFI repeater to the existing gateway Lan port.
2. For electricity, connect the repeater to a wall outlet.
3. Connect your WIFI device to an available WIFI repeater network.
4. In your browser, type 192.168.10.1 or http://myrepeater.net.
5. Login with the default username and password.
6. Under the wizard option, select AP mode.
7. Continue with the setup by selecting next.
Now you may use your WIFI repeater as an access point. Ensure that the ethernet cable from the repeater is not disconnected.
Note: A WIFI repeater extends an existing WIFI signal while maintaining the same Internet speed. It will not improve the speed of your WIFI device’s Basic Internet connection.